SteeringWheels are tracking menus that allow you to access different 2D and 3D navigation tools from a single tool. SteeringWheels are tracking menus that are divided into different sections known as wedges. Each wedge on a wheel represents a single navigation tool. SteeringWheels, also known as wheels, can save you time by combining many of the common navigation tools into a single interface. Wheels are specific to the context from which a model is being viewed.
The following illustrations show the different wheels available:
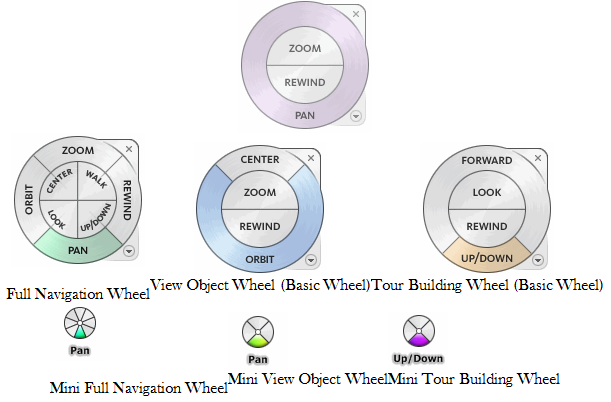
First Contact Balloon – When a Steering Wheel is displayed the first time and a 3D view is current, the First Contact balloon for the wheels is displayed. The First Contact balloon serves as an introduction to the purpose of the wheels and shows how to use them.
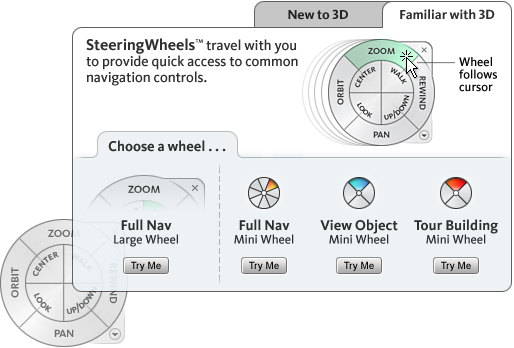
Display and Use Wheels – Pressing and dragging on a wedge of a wheel is the primary mode of interaction. After a wheel is displayed, click one of the wedges and hold down the button on the pointing device to activate the navigation tool. Drag to reorient the current view. Releasing the button returns you to the wheel.
Appearance of the Wheels – You can control the appearance of the wheels by switching between the different styles of wheels that are available, or by adjusting the size and opacity. Wheels (except the 2D Navigation wheel) are available in two different styles: big and mini. The size of a wheel controls how large or small the wedges and labels appear on the wheel; the opacity level controls the visibility of the objects in the model behind the wheel.
Wheel Tooltips, Tool Messages, and Tool Cursor Text – Tooltips are displayed for each button on a wheel as the cursor is moved over them. The tooltips appear below the wheel and identify what action will be performed if the wedge or button is clicked.
Similar to tooltips, tool messages and cursor text are displayed when you use one of the navigation tools from a wheel. Tool messages are displayed when a navigation tool is active; they provide basic instructions about using the tool. Tool cursor text displays the name of the active navigation tool near the cursor. Disabling tool messages and cursor text only affects the messages that are displayed when using the mini wheels or the big Full Navigation wheel.
Wheel Menu
From the Wheel menu, you can switch between different wheels and change the view of the model. Use the Wheel menu to switch between the big and mini wheels that are available, go to the Home view, change the preferences of the current wheel, and control the behavior of the orbit, look, and walk 3D navigation tools. The menu items available on the Wheel menu are dependent on the current wheel and program. The Wheel menu has the following options:
- Mini View Object Wheel. Displays the mini View Object wheel.
- Mini Tour Building Wheel. Displays the mini Tour Building wheel.
- Mini Full Navigation Wheel. Displays the mini Full Navigation wheel.
- Full Navigation Wheel. Displays the big Full Navigation wheel.
- Basic Wheels. Displays the big View Object or Tour Building wheel.
- Go Home. Goes to the Home view saved with the model.
- Fit to Window. Resizes and centers the current view to display all objects.
- Restore Original Center. Restores the center point of the view to the extents of the model.
- Level Camera. Rotates the current view so it is relative to the XY ground plane.
- Increase Walk Speed. Increases the walk speed used for the Walk tool by two times.
- Decrease Walk Speed. Decreases the walk speed used for the Walk tool by one half.
- Launches the online Help system and displays the topic about the wheels.
- SteeringWheel Settings. Displays the dialog box where you can adjust the preferences for the wheels.
- Close Wheel. Closes the wheel.
Navigation Wheels
You can choose from several different wheels. Some wheels are designed for 2D navigation while other wheels are better suited for 3D navigation.
2D Navigation Wheel – The 2D Navigation wheel is for basic navigation of 2D views. With this wheel you can access basic 2D navigation tools; it is particularly useful when you do not have a pointing device with a scroll wheel. The wheel includes the Pan and Zoom tools.
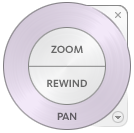
The 2D Navigation wheel wedges have the following options:
- Repositions the current view by panning.
- Adjusts the magnification of the current view.
- Restores the most recent view orientation. You can move backward or forward by clicking and dragging left or right.
The big View Object wheel wedges have the following options:
- Specifies a point on a model to adjust the center of the current view or change the target point used for some of the navigation tools.
- Adjusts the magnification of the current view.
- Restores the most recent view orientation. You can move backward or forward by clicking and dragging left or right.
- Orbit. Rotates the current view around a fixed pivot point.
The big Tour Building wheel wedges have the following options:
- Adjusts the distance between the current point of view and the defined pivot point of the model. Clicking once moves forward half the distance as far as the object you clicked.
- Swivels the current view.
- Restores the most recent view. You can move backward or forward by clicking and dragging left or right.
- Up/DownTool. Slides the current view of a model along the Z axis of the model.
Full Navigation Wheels – The Full Navigation wheels combine the 2D and 3D navigation tools found on the 2D Navigation, View Object, and Tour Building wheels into a single wheel. The Full Navigation wheels (big and mini) combine the 3D navigation tools found on the View Object and Tour Building wheels. You can view individual objects, and walk through and around a model. The big and mini Full Navigation wheels are optimized for experienced 3D users.
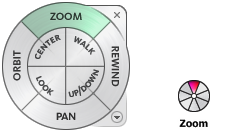
The big Full Navigation wheel wedges have the following options:
- Adjusts the magnification of the current view.
- Restores the most recent view. You can move backward or forward by clicking and dragging left or right.
- Repositions the current view by panning.
- Rotates the current view around a fixed pivot point.
- Specifies a point on a model to adjust the center of the current view or change the target point used for some of the navigation tools.
- Simulates walking through a model.
- Swivels the current view.
- Up/Down. Slides the current view of a model along the Z axis of the model.

