Pan or Zoom a View
You can pan to reposition the view in the drawing area or zoom to change magnification. With the Realtime option of PAN, you pan dynamically by moving your pointing device. Like panning with a camera, PAN does not change the location or magnification of objects on your drawing; it changes only the view.
You can change the magnification of a view by zooming in and out, which is similar to zooming in and out with a camera. ZOOM does not change the absolute size of objects in the drawing; it changes only the magnification of the view. When you work with minute parts in your drawing, you may need to zoom out frequently to see an overview of your work. Use ZOOM Previous to return quickly to the prior view. The options described here are the options most commonly used. For a description of all ZOOM options, see the Command Reference.
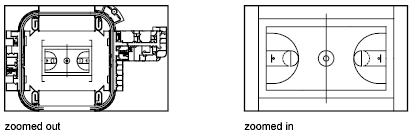
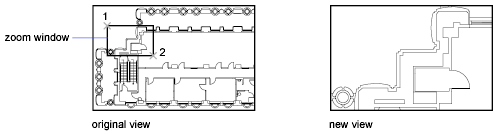
Zoom to Magnify a Specified Rectangular Area – You can quickly zoom on a rectangular area of your drawing by specifying two diagonal corners of the area you are interested in.
The lower-left corner of the area you specify becomes the lower-left corner of the new display. The shape of the zoom area you specify does not correspond exactly to the new view, which must fit the shape of the viewport.
Zoom in Real Time – With the Realtime option, you zoom dynamically by moving your pointing device up or down. By right-clicking, you can display a shortcut menu with additional viewing options.
Zoom to Magnify One or More Objects – ZOOM Objects displays a view with the largest possible magnification that includes all of the objects you selected.
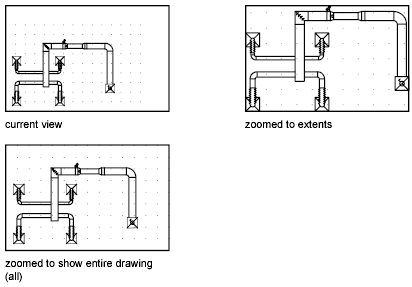
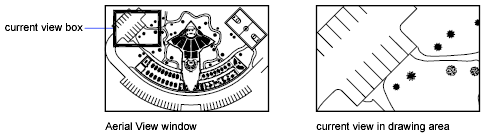
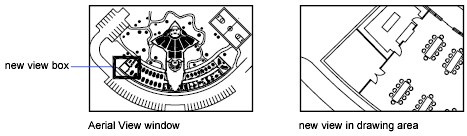
Zoom to View All Objects in the Drawing – ZOOM Extents displays a view with the largest possible magnification that includes all of the objects in the drawing. This view includes objects on layers that are turned off but does not include objects on frozen layers. ZOOM All displays either the user-defined grid limits or the drawing extents, whichever view is larger.Use the View Box to Pan and Zoom – Within the Aerial View window is a view box, a heavy rectangle that displays the boundary of the view in your current viewport. You can change the view in the drawing by changing the view box in the Aerial View window. To zoom in to the drawing, make the view box smaller. To zoom out of the drawing, make the view box larger. All pan and zoom operations are performed by left-clicking. Right-click to end a pan or zoom operation.
To pan the drawing, move the view box.
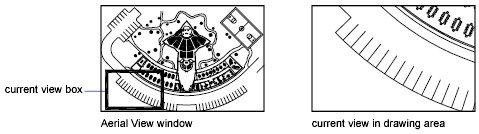
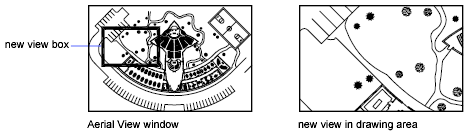
Save and Restore Views
When you save specific views by name, you can restore them for layout and plotting or when you need to refer to specific details. You can create and save views using the VIEW or the CAMERA command. A named view created with the VIEW command consists of a specific magnification, position, and orientation. In each drawing session, you can restore the last view displayed in each viewport and up to 10 previous views.
Named views and cameras are saved with a drawing and can be used any time. When you are composing a layout, you can restore a named view or a camera to a viewport on the layout.
Save a View – When you name and save a view, the following settings are saved:
- Magnification, center point, and view direction
- View category that you assign to the view (optional)
- The location of the view (the Model tab or a specific layout tab)
- Layer visibility in the drawing at the time the view is saved
- User coordinate system
- 3D perspective
- Live section
- Visual style
- Background
Restore a Named View – You restore a named view to the current viewport. You can use named views to do the following
- Compose a layout.
- Restore a view that you use frequently while you are working in model space.
- Control which model space view is displayed when the drawing is opened.

