Business intelligence is a technology-driven method which helps you to analyze data and to provide actionable information which helps corporate executives, business managers, and other users to make informed business decisions.
Power BI is a Business Intelligence and Data Visualization tool which helps you to convert data from various data source into interactive dashboards and BI reports. It provides multiple software connectors and services.
Different Power BI version like Desktop, Service-based (SaaS), and mobile Power Bi apps are used for different platforms.
The way you interact with Power BI depends on your job role. As a user or consumer, you’re the person who receives dashboards, reports, and apps from designers who create them. Also, you work in the online version of Power BI (called Power BI service) reviewing and interacting with this data to make business decisions.
You don’t need to be a data scientist to perform complex data analysis. Power BI does the complex work for you with straightforward and intuitive controls.
Power BI Software
Power BI suite provides multiple software, connector, and services – Power BI desktop, Power BI service based on Saas, and mobile Power BI apps available for different platforms. Power BI desktop app is used to create reports, while Power BI Services (Software as a Service – SaaS) is used to publish the reports, and Power BI mobile app is used to view the reports and dashboards.
Power BI consists of a Microsoft Windows desktop application called Power BI Desktop, an online SaaS (Software as a Service) service called the Power BI service, and mobile Power BI apps that are available on Windows phones and tablets, and also on Apple iOS and Google Android devices.
Data Flow in Power BI
A common flow of work in Power BI begins in Power BI Desktop, where a report is created. That report is then published to the Power BI service and finally shared, so that users of Power BI Mobile apps can consume the information.
The common flow of activity in Power BI looks like this:
- Bring data into Power BI Desktop, and create a report.
- Publish to the Power BI service, where you can create new visualizations or build dashboards.
- Share dashboards with others, especially people who are on the go.
- View and interact with shared dashboards and reports in Power BI Mobile apps.
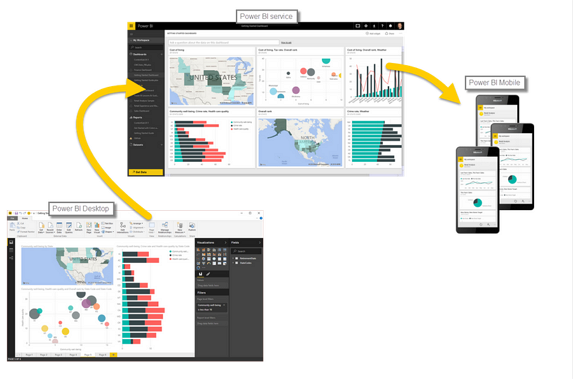
Visualizations
A visualization (sometimes also referred to as a visual) is a visual representation of data, like a chart, a color-coded map, or other interesting things you can create to represent your data visually. Power BI has all sorts of visualization types, and more are coming all the time. The following image shows a collection of different visualizations that were created in the Power BI service.
Visualizations can be simple, like a single number that represents something significant, or they can be visually complex, like a gradient-colored map that shows voter sentiment about a certain social issue or concern. The goal of a visual is to present data in a way that provides context and insights, both of which would probably be difficult to discern from a raw table of numbers or text.
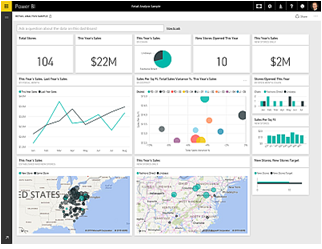
Datasets
A dataset is a collection of data that Power BI uses to create its visualizations. You can have a simple dataset that’s based on a single table from a Microsoft Excel workbook, similar to what’s shown in the following image.
Datasets can also be a combination of many different sources, which you can filter and combine to provide a unique collection of data (a dataset) for use in Power BI.
For example, you can create a dataset from three database fields, one website table, an Excel table, and online results of an email marketing campaign. That unique combination is still considered a single dataset, even though it was pulled together from many different sources.
Filtering data before bringing it into Power BI lets you focus on the data that matters to you. For example, you can filter your contact database so that only customers who received emails from the marketing campaign are included in the dataset. You can then create visuals based on that subset (the filtered collection) of customers who were included in the campaign. Filtering helps you focus your data—and your efforts.
An important and enabling part of Power BI is the multitude of data connectors that are included. Whether the data you want is in Excel or a Microsoft SQL Server database, in Azure or Oracle, or in a service like Facebook, Salesforce, or MailChimp, Power BI has built-in data connectors that let you easily connect to that data, filter it if necessary, and bring it into your dataset.
After you have a dataset, you can begin creating visualizations that show different portions of it in different ways, and gain insights based on what you see. That’s where reports come in.
Reports
In Power BI, a report is a collection of visualizations that appear together on one or more pages. Just like any other report you might create for a sales presentation or write for a school assignment, a report in Power BI is a collection of items that are related to each other. The following image shows a report in Power BI Desktop—in this case, it’s the fifth page in a six-page report. You can also create reports in the Power BI service.
Reports let you create many visualizations, on multiple pages if necessary, and let you arrange those visualization in whatever way best tells your story.
You might have a report about quarterly sales, product growth in a particular segment, or migration patterns of polar bears. Whatever your subject, reports let you gather and organize your visualizations onto one page (or more).
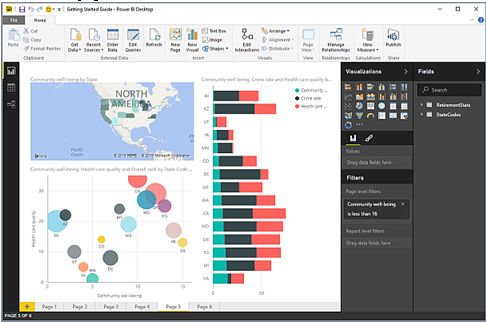
Dashboards
When you’re ready to share a single page from a report, or a collection of visualizations, you create a dashboard. Much like the dashboard in a car, a Power BI dashboard is a collection of visuals from a single page that you can share with others. Often, it’s a selected group of visuals that provide quick insight into the data or story you’re trying to present.
A dashboard must fit on a single page, often called a canvas (the canvas is the blank backdrop in Power BI Desktop or the service, where you put visualizations). Think of it like the canvas that an artist or painter uses—a workspace where you create, combine, and rework interesting and compelling visuals. You can share dashboards with other users or groups, who can then interact with your dashboards when they’re in the Power BI service or on their mobile device.
Tiles
In Power BI, a tile is a single visualization on a report or a dashboard. It’s the rectangular box that holds an individual visual. In the following image, you see one tile (highlighted by a bright box), which is also surrounded by other tiles.
When you’re creating a report or a dashboard in Power BI, you can move or arrange tiles however you want. You can make them bigger, change their height or width, and snuggle them up to other tiles.
When you’re viewing, or consuming, a dashboard or report—which means you’re not the creator or owner, but the report or dashboard has been shared with you—you can interact with it, but you can’t change the size of the tiles or their arrangement.
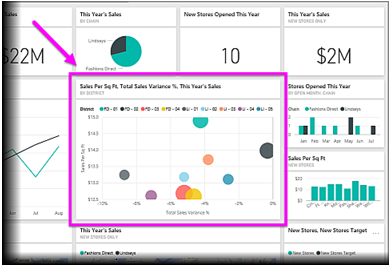
DAX Function
DAX is a formula expression language which is called (DAX) which can be used with various visualization tools like Power BI. It is also known as a functional language, where the full code is kept inside a function. DAX programming formulas contain two data types: Numeric and Other. Each is linked to the other by having common columns. Here is a simple diagram showing the relationships.
There are 3 things in Power BI where you can use DAX for
- Calculated Columns – allows you to create new columns based on the given data.
- Measures – perform a calculation using measure without the need to add any data. This is very helpful for reports where the price can be displayed, without requiring an entirely new column to store it.
- Tables – DAX functions in tabular model return entire tables.

