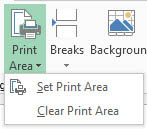Set Print Titles
The print titles function allows you to repeat the column and row headings at the beginning of each new page to make reading a multiple page sheet easier to read when printed. To Print Titles:
- Click the Page Layout tab on the Ribbon
- Click the Print Titles button
- In the Print Titles section, click the box to select the rows/columns to be repeated
- Select the row or column
- Click the Select Row/Column Button
- Click OK
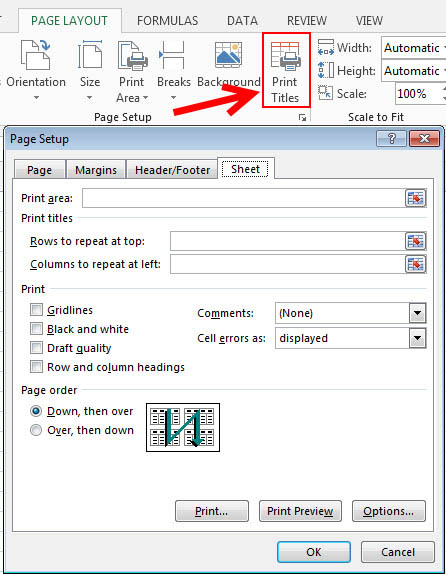
Header or Footer
To create a header or footer:
- Click the Text button and then Header & Footer button on the Insert tab
- This will display the Header & Footer Design Tools Tab
- To switch between the Header and Footer, click the Go to Header or Go to Footer button
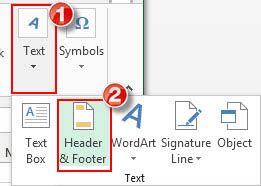
- To insert text, enter the text in the header or footer
- To enter preprogrammed data such as page numbers, date, time, file name or sheet name, click the appropriate butto
- To change the location of data, click the desired cell
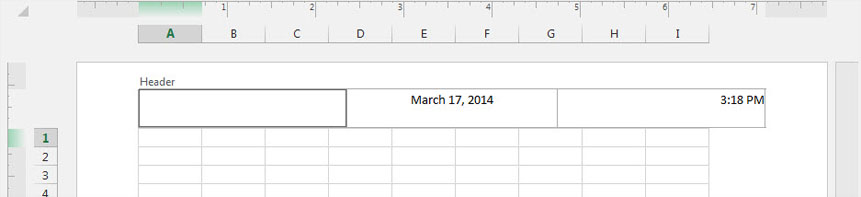
Page Margins
To set the page margins:
- Click the Margins button on the Page Layout tab
- Select one of the give choices, or
- Click Custom Margins
- Complete the boxes to set margins
- Click Ok
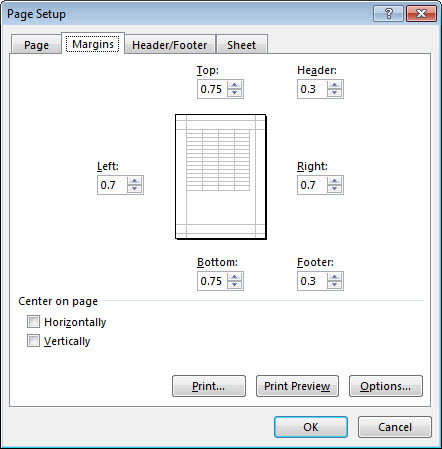
Page Orientation
To change the page orientation from portrait to landscape:
- Click the Orientation button on the Page Layout tab
- Choose Portrait or Landscape
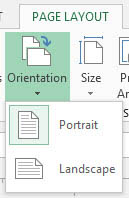
Page Breaks
You can manually set up page breaks in a worksheet for ease of reading when the sheet is printed. To set a page break:
- Click the Breaks button on the Page Layout tab
- Click Insert Page Break
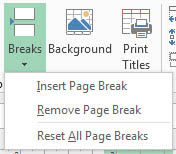
Print a Range
There may be times when you only want to print a portion of a worksheet. This is easily done through the Print Range function. To print a range:
- Select the area to be printed
- Click the Print Area button on the Page Layout tab
- Click Select Print Area