A formula is a set of mathematical instructions that can be used in Excel to perform calculations. Formals are started in the formula box with an = sign.
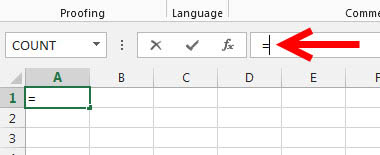
There are many elements to and excel formula.
- References: The cell or range of cells that you want to use in your calculation
- Operators: Symbols (+, -, *, /, etc.) that specify the calculation to be performed
- Constants: Numbers or text values that do not change
- Functions: Predefined formulas in Excel
To create a basic formula in Excel:
- Select the cell for the formula
- Type = (the equal sign) and the formula
- Click Enter
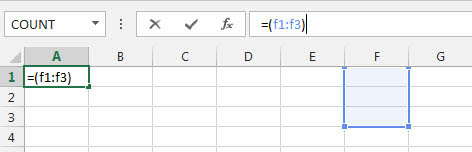
Calculate with Functions
A function is a built in formula in Excel. A function has a name and arguments (the mathematical function) in parentheses. Common functions in Excel:
- Sum: Adds all cells in the argument
- Average: Calculates the average of the cells in the argument
- Min: Finds the minimum value
- Max: Finds the maximum value
- Count: Finds the number of cells that contain a numerical value within a range of the argument
To calculate a function:
- Click the cell where you want the function applied
- Click the Insert Function button
- Choose the function
- Click OK
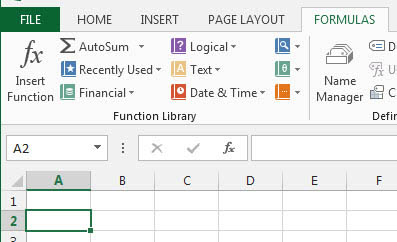
- Complete the Number 1 box with the first cell in the range that you want calculated
- Complete the Number 2 box with the last cell in the range that you want calculated
Function Library
The function library is a large group of functions on the Formula Tab of the Ribbon. These functions include:
- AutoSum: Easily calculates the sum of a range
- Recently Used: All recently used functions
- Financial: Accrued interest, cash flow return rates and additional financial functions
- Logical: And, If, True, False, etc.
- Text: Text based functions
- Date & Time: Functions calculated on date and time
- Math & Trig: Mathematical Functions
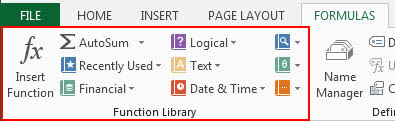
Relative, Absolute, and Mixed References
Calling cells by just their column and row labels (such as “A1”) is called relative referencing. When a formula contains relative referencing and it is copied from one cell to another, Excel does not create an exact copy of the formula. It will change cell addresses relative to the row and column they are moved to. For example, if a simple addition formula in cell C1 “=(A1+B1)” is copied to cell C2, the formula would change to “=(A2+B2)” to reflect the new row. To prevent this change, cells must be called by absolute referencing and this is accomplished by placing dollar signs “$” within the cell addresses in the formula. Continuing the previous example, the formula in cell C1 would read “=($A$1+$B$1)” if the value of cell C2 should be the sum of cells A1 and B1. Both the column and row of both cells are absolute and will not change when copied. Mixed referencing can also be used where only the row OR column fixed. For example, in the formula “=(A$1+$B2)”, the row of cell A1 is fixed and the column of cell B2 is fixed.
Linking Worksheets
You may want to use the value from a cell in another worksheet within the same workbook in a formula. For example, the value of cell A1 in the current worksheet and cell A2 in the second worksheet can be added using the format “sheetname!celladdress”. The formula for this example would be “=A1+Sheet2!A2” where the value of cell A1 in the current worksheet is added to the value of cell A2 in the worksheet named “Sheet2”.

