Previewing
With Quick View, you can easily preview and switch between open drawings and the model space and layouts in an open drawing. These are displayed in thumbnail images called Quick View images at the bottom of the application window. The Quick View tools in the application status bar do the following
- Quick View Drawings – Displays all currently open drawings in a row of Quick View drawing images. You can also preview and switch between the model space and layouts in an open drawing when you move your cursor over a Quick View drawing image.
- Quick View Layouts – Sisplays the model space and layouts in the current drawing in a row of Quick View layout images. You can right-click a Quick View layout image to view layout options.
The supported file formats are DWG, DWT, DXF, and DWS.
Switching Drawing
Preview and switch between all open drawings and layouts in a drawing in two-level structure with the Quick View Drawings tool. The first level displays the Quick View images of open drawings and the second level displays the images for model space and all layouts in a drawing.
When you click the Quick View Drawings button on the status bar, each open drawing displays as a thumbnail image in a row. The image of the current drawing is highlighted by default. If you move your cursor over an image, all the layouts and the model for that drawing are displayed in a row of images above the Quick View drawing.
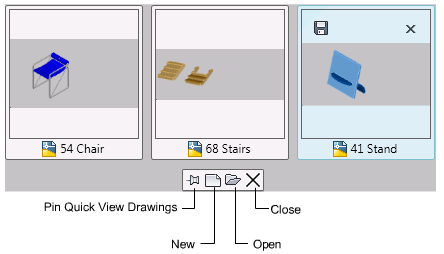
The toolbar displayed below the Quick View drawings has the following options:
- Pin Quick View Drawings – Pins the row of Quick View images of drawings so that it is always visible while you are working in the drawing editor.
- New – Creates a drawing that is also displayed at the end of the Quick View images row.
- Open – Opens an existing drawing that is also displayed at the end of the Quick View images row.
- Close – Closes all the Quick View images.
Switching Layouts
When you click the Quick View Layouts button on the status bar, the model space and layouts in the drawing are displayed in a horizontal row.
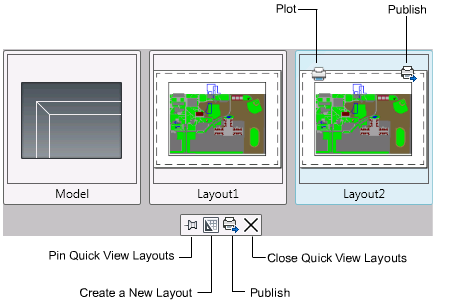
You can plot or publish when you move the cursor over a Quick View image of a layout.
Transfer Information
You can easily transfer information between drawings that are open in a single session.
When you open multiple drawings in a single session, you can
- Reference other drawings.
- Copy and paste between drawings.
- Drag selected objects from one drawing to another with the right-click button on your pointing device.
- Use Match Properties ( MATCHPROP) to copy properties from objects in one drawing to objects in another drawing.
- Use object snaps, the Copy with Basepoint ( COPYBASE) command, and the Paste to Original Coordinates ( PASTEORIG) command to ensure accurate placement.

