At the heart of AutoCAD is the Command window, which is normally docked at the bottom of the application window. The Command window displays prompts, options, and messages.
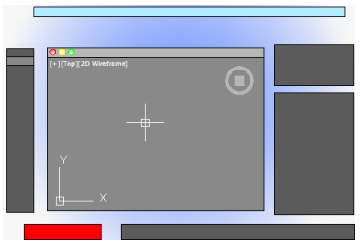
You can enter commands directly in the Command window instead of using the ribbon, toolbars, and menus. Many long-time AutoCAD users prefer this method.

As you start to type a command, it is completed automatically. When several possibilities are available such as in the example below, you can make your choice by clicking it or using the arrow keys and then pressing Enter or the Spacebar.
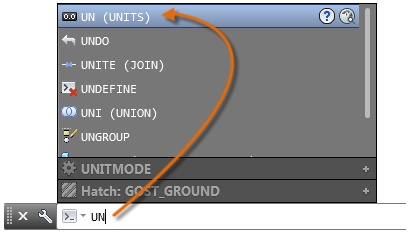
You can enter a command by using the keyboard. Some commands also have abbreviated names called command aliases. To enter a command by using the keyboard, type the full command name or its command alias in the input area of the Command Line, and then press Enter or Spacebar.
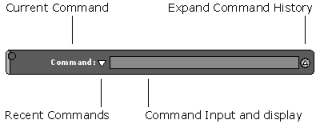
The Command Line includes several controls.
Display Valid Commands and System Variables
By default, AutoCAD automatically completes the name of a command or system variable as you type it. Additionally, a list of valid choices is displayed from which you can choose. Use the AUTOCOMPLETE command to control which automatic features that you want to use. If the automatic completion feature turned off, you can type a letter on the command line and press TAB to cycle through all the commands and system variables that begin with that letter. Press Enter or Spacebar to start the command or system variable.
Enter Alternate Names of Commands
Some commands also have alternate names. For example, instead of entering circle to start the CIRCLE command, you can enter c. Command aliases are defined in the acad.pgp file.
Specify Command Options – When you enter a command in the Command Line, you see either a set of options, a dialog box, or a palette. To specify an option displayed in the Command line, enter the capitalized letters for the option.
Repeat and Cancel Commands
You can repeat the previous command by pressing Enter or Spacebar.
System Variables
System variables are settings that control how certain commands work. Sometimes you use a system variable in order to change a setting. At other times you use a system variable to display the current status. With system variables, you can turn on or turn off features, control the operation of a command and retrieve stored information about the current drawing and about the program configuration. For example, CDATE is a read-only system variable that stores the current date in decimal format. You can display the values of read-only system variables, but you cannot change them.
Switch Between Dialog Boxes and the Command Line
You can display prompts on the command line instead of using a dialog box, or switch back again. This option is useful primarily when using scripts. Some functions are available both in the Command Line and in a dialog box. In many cases, you can enter a hyphen before a command to suppress the dialog box and display prompts in the Command Line instead. For example, entering layer on the command line displays the Layers palette. Entering -layer on the command line displays the equivalent Command Line options. Suppressing a dialog box is useful for familiar operation with earlier versions of the program, and for using script files. There may be slight differences between the options in the dialog box and those available in the Command Line.
View and Edit Within the Command History
You can copy text from the Command History to repeat commands. You can expand and collapse the Command History in the Command Line using the indicated control.
Within the Command History, use the Up Arrow and Down Arrow keys, the scroll bar, or other scrolling method to locate and then highlight previously entered commands, system variables, and text. By default, pressing Cmd-C copies highlighted text to the Clipboard. Pressing Cmd-V pastes text from the Clipboard to the Command Line.
To copy all the text in the Command History to the Clipboard, right-click and select Copy History from the shortcut menu, or enter the COPYHIST command. To save commands automatically to a log file starting with the next command, enter the LOGFILEON command.

