With the Sheet Set Manager, you can organize drawing layouts into named sheet sets. The sheets in a sheet set can be transmitted, published, and archived as a unit.
A sheet set is an organized collection of sheets from several drawing files. A sheet is a selected layout from a drawing file.
Sets of drawings are the primary deliverable for most design groups. Sets of drawings communicate the overall design intent of a project and provide the documentation and specifications for the project. However, managing sets of drawings manually can be complicated and time consuming.
With the Sheet Set Manager, you can manage drawings as sheet sets. A sheet set is an organized and named collection of sheets from several drawing files. A sheet is a selected layout from a drawing file. You can import a layout from any drawing into a sheet set as a numbered sheet.
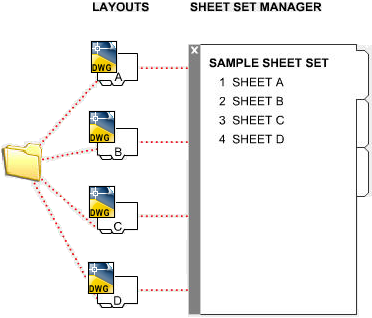
You can manage, transmit, publish, and archive sheet sets as a unit.
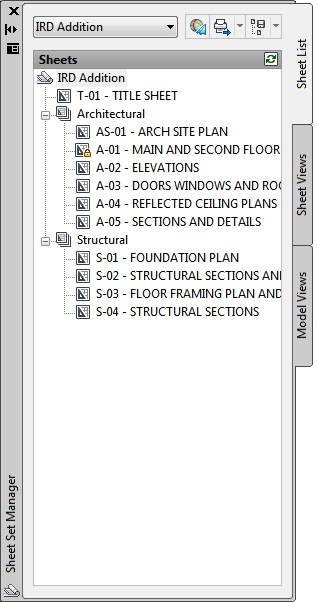
Sheet Set Manager Interface – Using the controls in the Sheet Set Manager, you can create, organize, and manage sheets in a sheet set.
You can use the following tabs and controls in the Sheet Set Manager
- Sheet Set Control. Lists menu options to create a new sheet set, open an existing sheet set, or switch between open sheet sets.
- Sheet List Tab. Displays an organized list of all sheets in the sheet set. Each sheet in a sheet set is a specified layout in a drawing file.
- Sheet Views Tab. Displays an organized list of all sheet views in the sheet set. Only sheet views created with AutoCAD 2005 and later are listed.
- Model Views Tab. Lists the paths and folder names for the drawings containing model space views to be used in the sheet set.
- Click a folder to list the drawing files that are located in that folder.
- Click a drawing file to list the named model space views that are available for placement in the current sheet.
- Double-click a view to open the drawing containing the view.
- Right-click or drag a view to place it in the current sheet.
- Provides convenient access for the most commonly used operations for the currently selected tab.
- Tree View. Displays the contents of a tab.
- Details or Preview. Displays either descriptive information or a thumbnail preview of the currently selected item in the tree view.
Actions in the Tree View – You can use the following actions in the tree view:
- Right-click to access shortcut menus of the operations that are relevant to the currently selected item.
- Double-click items to open them. This is a convenient method for opening drawing files from the Sheet List tab or from the Model Views tab. You also double-click items in the tree view to expand or collapse them.
- Click one or more items to select them for operations such as opening, publishing, or transmitting.
- Click a single item to display descriptive information or a thumbnail preview of a selected sheet, view, or drawing file.
- Drag items within the tree view to reorder them.
To use the Sheet Set Manager effectively, right-click items in the tree view to access relevant shortcut menus. For access to shortcut menus in the drawing area that are needed for sheet set operations, the Shortcut Menus in Drawing Area must be checked in the Options dialog box, User Preferences tab.
Sheet Set Operations
There are several methods for setting up and organizing a sheet set. You can also include relevant information with a sheet set and its components.
Sheet Set Creation – You create a sheet set with the Create a Sheet Set wizard. In the wizard, you can either create a sheet set from scratch based on existing drawings or use an example sheet set as a template.
Layouts from specified drawing files are imported into the sheet set. The associations and information that define a sheet set are stored in a sheet set data (DST) file.
When creating a new sheet set using the Create Sheet Set wizard, a new folder is created as the default sheet set storage location. This new folder, named AutoCAD Sheet Sets, is located in the My Documents folder. The default location for the sheet set file can be changed, and it is recommended that the DST file is stored with the project files.
The DST file should be stored in a network location that is accessible to all sheet set users on the network and mapped using the same logical drive. It is strongly recommended that you store the DST and the sheet drawings in the same folder. If an entire sheet set needs to be moved, or a server or folder name changes, the DST file will still be able to locate the sheets using relative path information.
Before you begin creating a sheet set, you should complete the following tasks:
- Consolidate drawing files. Move the drawing files to be used in the sheet set into a small number of folders. This will simplify sheet set administration.
- Eliminate multiple layout tabs. Each drawing you plan to use in the sheet set should have only one layout to be used as a sheet in the sheet set. This is important for access to sheets by multiple users. Only one sheet in each drawing can be open at a time.
- Create a sheet creation template. Create or identify a drawing template (DWT) file to be used by the sheet set for creating new sheets. This drawing template file is called the sheet creation template. You specify this template file in the Sheet Set Properties dialog box or the Subset Properties dialog box.
- Create a page setup overrides file. Create or identify a DWT file to store page setups for plotting and publishing. This file, called the page setup overrides file, can be used to apply a single page setup to all sheets in a sheet set, overriding the individual page setups stored in each drawing.
Although it is possible to use several layouts from the same drawing file as separate sheets in a sheet set, it is not recommended. This makes concurrent access to each layout by multiple users impossible. This practice can also reduce your management options and can complicate the organization of your sheet sets.
Organize a Sheet Set – With a large sheet set, you will find it essential to organize sheets and views in the tree view. On the Sheet List tab, sheets can be arranged into collections called subsets. On the Sheet Views tab, views can be arranged into collections called categories.
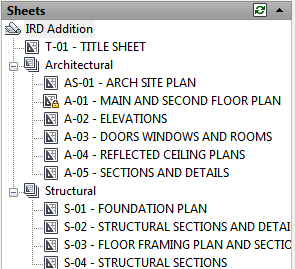
Following are descriptions of common sheet operations. You can access commands by right-clicking an item in the tree view to display the relevant shortcut menu.
- Import layout as sheet. After you create a sheet set, you can import one or more layouts from existing drawings. You can initialize a layout by clicking on its tab to activate the previously unused layout. A layout does not contain any plot settings before initialization. Once initialized, layouts can be drawn upon, published, and added to sheet sets as sheets (after the drawing has been saved). This is a fast method for creating multiple sheets from layouts in several drawings. In the current drawing, you can drag a layout tab directly onto the Sheets area of the Sheet List tab in the Sheet Set Manager.
- Create a new sheet. As an alternative to importing existing layouts, you can create a new sheet. When you place views in this sheet, the drawing files associated with the views are attached as xrefs to the sheet drawing. The sheet drawing file is created using either the AutoCAD 2004 format or the AutoCAD 2007 format, depending on the format specified on the Open and Save tab in the Options dialog box.
- Modify a sheet. Double-click a sheet on the Sheet List tab to open a drawing from the sheet set. Use SHIFT or CTRL to select multiple sheets. To review a sheet, use the shortcut menu to open a drawing in read-only mode. Modifying a sheet should always be done using an open sheet set in the Sheet Set Manager. This ensures that all data associated with the sheet are updated.
- Rename and renumber a sheet. After you create a sheet, you can change the sheet title and the sheet number. You can also specify a different drawing file associated with the sheet. If you change the layout name, the corresponding sheet title in the sheet set is also updated or vice versa.
- Remove a sheet from a sheet set. Removing a sheet from a sheet set disassociates the sheet from the sheet set, but does not delete the drawing file or the layout.
- Reassociate a sheet. If you move a sheet to a different folder, you should reassociate the sheet to the sheet set with the Sheet Properties dialog box to correct the path. For any relocated sheet drawing, the paths for Expected Layout and Found Layout are displayed in the Sheet Properties dialog box. To reassociate the sheet, click the path in Expected Layout and then click to navigate to the new location of the sheet. You can quickly confirm whether a sheet is in the expected folder by looking at Details at the bottom of the Sheet List tab. If the selected sheet is not in the expected location, path information for both Expected Location and Found Location is displayed in Details.
- Add a view to a sheet. From the Model Views tab, you can easily add a view to a sheet by placing a named model space view or the entire drawing onto the current sheet. After creating a named model space view, you must save the drawing to add the view to the Model Views tab. Click Refresh on the Model Views tab to update the Sheet Set Manager tree view.
- Add label blocks to views. With the Sheet Set Manager, you can label views and details automatically as you place them. Labels contain data associated with the referenced view.

- Add callout blocks to views. Callout blocks is the term for the symbols that reference other sheets. Callout blocks have many industry-specific names such as reference tags, detail keys, detail makers, building section keys, and so on. Callout blocks contain data associated with the sheet and view that are referenced. When you place a callout block with fields or a view on a sheet, make sure that the current layer is unlocked.
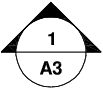
- Create a title sheet and table of contents. The first sheet in a sheet set will usually be a title sheet that includes a description of the sheet set and a table that lists all the sheets in the sheet set.
You can create this table, called a sheet list table, on an open sheet. The table automatically includes all the sheets in the sheet set. Once a sheet list table is created, you also have options to edit, update, or delete the cell content of the table. You can create a sheet list table from the shortcut menu of sheet set subsets and sheets only when a sheet is open. You can also create sheet list tables for multiple subsets and sheets. Any sheets added to a subset later on are automatically added to the sheet list table. For access to shortcut menus in the drawing area that are needed for sheet list table operations, the Shortcut Menus in Drawing Area must be checked in the Options dialog box, User Preferences tab.
Sheet Subsets
Sheet subsets are often associated with a discipline such as architecture or mechanical design. For example, in architecture, you might use a subset named Structural; and in mechanical design, you might use a subset called Standard Fasteners. In some cases, you might also find it useful to create subsets associated with a review or completion status.
You can nest subsets into other subsets as needed. After you create or import sheets or subsets, you can reorder them by dragging them in the tree view.
View Categories
View categories are often associated with a function. For example, in architecture, you might use a view category called Elevations; and in mechanical design, you might use a view category called Exploded.
You can display views either by category or by the sheet on which they are located.
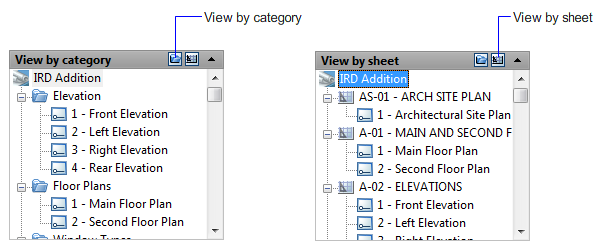
You can nest categories into other categories as needed. To move a view to a different category, drag them in the tree view or use the Set Category shortcut menu option.
Sheet Properties
Sheet sets, subsets, and sheets include several types of information. This information, called properties, includes titles, descriptions, file paths, and custom properties that you define.
Sheet sets, subsets, and sheets represent different levels of organization, and each of these includes different types of properties. You specify the values for these properties when you create the sheet set, subset, or sheet.
In addition, you can define custom properties for a sheet and a sheet set. The values for custom properties for sheets are typically specific to each sheet. For example, a custom property for a sheet might include the name of the designer. The values for custom properties for a sheet set are typically specific to a project. For example, a custom property for a sheet set might include the contract number. You cannot create custom properties for subsets.
Sheet Sharing
After you have organized drawings into a sheet set, you can publish, transmit, and archive the sheet set as a package.
- Publish a sheet set: Use the Publish feature to output the sheet set to a plotter in either normal or reverse order. For more information, see Publish a Sheet Set. You can create single and multiple-sheet DWF or DWFx files from a sheet set or portion of a sheet set.
- Set options for properties to include in a published DWF or DWFx file: You can decide what types of information to reveal in your published DWF or DWFx files. The types of metadata that you can include are sheet and sheet set properties, block properties and attributes, dynamic block properties and attributes, and properties contained in custom objects. Metadata is only included when you publish to DWF or DWFx; it is not available when plotting to DWF or DWFx.
- Transmit a sheet set: Package and send a sheet set or a portion of a sheet set over the Internet. For more information, see Package a Set of Files for Internet Transmission.
- Archive a sheet set: Package a sheet set or portion of a sheet set for storage. This is very similar to packaging a transmittal set, except that you specify a folder for the archive and you do not transmit the package. For more information, see the ARCHIVE command.
When you use sheet sets in a team, each member should have network access to the sheet set data (DST) file and the drawing template (DWT) files associated with the sheet set. Each team member can open the sheet set to load the sheet set information from the DST file into the Sheet Set Manager.
Any changes that any team member makes opens the DST file briefly and updates the information stored in that file. When the DST file is opened, a lock icon is displayed next to the sheet set name in the top left corner of the Sheet Set Manager. A green dot in the lock icon indicates that the Sheet Set Manager session on your computer has temporarily locked the DST file. A red dot indicates that the Sheet Set Manager session on a team member’s computer has temporarily locked the DST file. A yellow dot in the lock icon means that the sheet is in a special state; for example, its file properties may be set to Read-Only.
Page Setups
Page setups provide the settings that are used for publishing and plotting. When you create a sheet set, you specify a drawing template (DWT) file that contains one or more page setups for all new sheets. This DWT file is called the sheet creation template.
Another DWT file, called the page setup overrides file, contains page setups that can be specified to override the page setups in each sheet. You specify the page setup overrides file in the Sheet Set Properties dialog box.
When you publish a sheet set, you can use the page setups defined in each drawing file, you can use the page setup overrides for all drawing files, or you can publish to a DWF or DWFx file. For more information about page setups, see Use Named Page Setups with Sheet Sets.
You can use sheet sets in a team that can involve network access, Internet collaboration, and email transmittal. The team can also include people who use software that does not include Sheet Set Manager.

