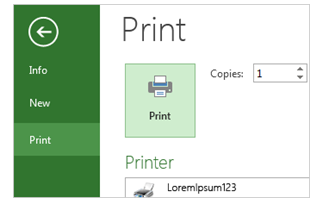The Project management software has been built to assist in planning, organizing, and managing resource tools and develop resource estimates. According to the complexity of the software, one can manage estimation and planning, scheduling, cost control and budget management, resource allocation, collaboration software, communication, decision-making, quality management and documentation or administration systems. There are various types of browser-based project management software and contract management software solutions in the market, which are applicable in almost every type of business vertical.
A dedicated project manager can handle many projects which holds true even when project management software is being used. Even though the project manager might still be the person overseeing the whole project and redirecting resources as needed, but may not be the only person using the project management application. At times the employees, contractors, and often clients also use the project management system to share documents, sign off on plans, log time spent on tasks, and so forth.
In a project every milestone, task, and subtask is assigned to a specific person and given a specific deadline such that, the other team members can see the responsibility of each person, whether that person is on track to complete it on time, or if there are any unanswered questions about the job. That level of insight is important because it alerts people who are further down the planned chain of events of possible delays before they occur.
Microsoft Project is a project management software product, developed and sold by Microsoft. Microsoft Project 2013 is a project management software designed to assist a project manager in developing plans, assigning resources to tasks, tracking progress, managing the budget, and analyzing performances.
Microsoft Project was the company’s third Microsoft Windows-based application, and within a couple of years of its introduction it became the dominant PC-based project management software. Microsoft Project is part of the Microsoft Office family but has never been included in any of the Office suites. It is presently available in two editions, Standard and Professional. Microsoft Project’s proprietary file format is .mpp. Microsoft Project and Microsoft Project Server are the cornerstones of the Microsoft Office enterprise project management (EPM) product.
Features of Microsoft Project
Every project has some budgets aligned to it based on assignment work and resource rates. As resources are assigned to tasks and assignment work estimated, the program calculates the cost, equal to the work times the rate, which moves up to the task level and then to any summary tasks and finally to the project level.
- The defined resources can be shared between projects using a shared resource pool.
- Each resource can have its own calendar, which defines what days and shifts a resource is available.
- Resource rates are used to calculate resource assignment costs which are moved up and summarized at the resource level.
- Each resource can be assigned to multiple tasks in multiple plans and each task can be assigned multiple resources, and the application schedules task work based on the resource availability as defined in the resource calendars.
- All resources can be defined in label without limit.
Note, since it cannot determine how many finished products can be produced with a given amount of raw materials. This makes Microsoft Project unsuitable for solving problems of available materials constrained production. Therefore, additional software is needed to manage a complex facility that produces physical goods.
The project management application is useful in building critical path schedules, and critical chain and event chain methodology third-party add-ons also are available. These schedules can be resource leveled, and chains are visualized in a Gantt chart. Also, Microsoft Project can recognize different classes of users where these different classes of users can have differing access levels to projects, views, and other data. The custom objects such as calendars, views, tables, filters, and fields are stored in an enterprise global that is being shared by all users in the project.
Understanding Projects
So before we start understanding project management – or use a software to work for the project – it is very crucial to comprehend the nature of projects, as well as what is or is not a project. In general, a project can be defined as a temporary endeavor that is completed to create a unique product or service. Where MS Project 2013 is used to organize and manage any products that a company creates.
Every project that you undertake will be made up of certain components. In MS Project 2013, the first component of the project will have is tasks where, tasks are things that have to be accomplished in order for the project to be complete. It can be thought of as your to-do list that will get you from point A to point B. Your tasks can be as detailed (or not) as you want them to be. A task can be simply researching competition or it can be a phase of your project that contains a summary task as well as subtasks.
User Interface
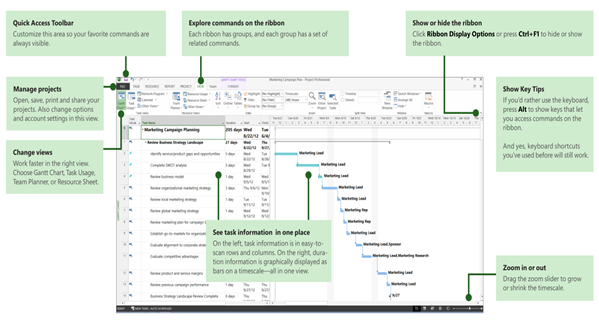
Create a New Plan
When working with MS Project you either specify a start date or a finish date. Because once you enter one of the two, and other project tasks, constraints and dependencies, MS Project will calculate the other date. It is always a good practice to use a start date even if you know the deadline for the project.
Create Blank Project
MS Project 2013 will display a list of options. In the list of available templates, click Blank Project.
Project sets the plan’s start date to current date, a thin green vertical line in the chart portion of the Gantt Chart View indicates this current date.
Change Project Start Date
Click Project tab → Properties Group → Project Information.
A dialog will box appear. In the start date box, either type, or click the down arrow to display the calendar, select any date of your choice. Then click OK to accept the start date.
Set Up Project Calendar
Click Project tab → Properties Group → Project Information.
Click the arrow on the Current Date dropdown box. A list appears containing three base calendars.
- 24 Hour − A calendar with no non-working time.
- Night Shift − Covers 11 PM to 8 AM, night shifts covering all nights from Monday to Friday, with one hour breaks.
- Standard − Regular working hours, Monday to Friday between 8 AM to 5 PM, with one hour breaks.
Setting up Project Resource Calendar
One can modify the resource calendar to accommodate flex-time, vacation time, training time, etc. Remember, Resource Calendar can only be applied to work resources and not to material and cost resources. By default when we create the resources in a plan, the resource calendar matches the Standard base calendar. And any changes made to the Project Calendar, gets reflected automatically in resource calendars, except when you create an exception in the resource calendar. In that case even if you update the project calendar, the exception in resource calendar is not affected. Steps for setting up project resource calendar,
- Click Project tab → Properties group → Click Change Working Time
- Change Working Time dialog box appears.
- Click the down arrow for the “For Calendar” drop-down box.
- Select the resource for whom you want to create an exception. In example below I have chosen John.
- Under Exceptions Tab click on the Name Field, enter event as “Personal holiday”. In the Start field enter the date (example 9/15/2015), and then enter the same date in the Finish field.
Build Task List
Let us assume you already have a Work Breakdown Structure (WBS). In context of WBS, Work refers to Deliverables and not effort. In this case WBS identifies the deliverable at the lowest level as work package. This work package is decomposed into smaller tasks/activities, which is the effort necessary to complete the work package. So a task is action-oriented, and the work package is the deliverable or a result of one or more tasks being performed. There is a significant amount of confusion between what constitutes an activity and what constitutes a task within the project management community. But for MS Project, a task is the effort and action required to produce a particular project deliverable. Note, MS Project does not use the term ‘activity’.
Steps to Add tasks
Click View > Gantt Chart.
- Type a name in the first empty Task Name field at the bottom of the task list, and press Enter.
- A task list in the Gantt Chart.
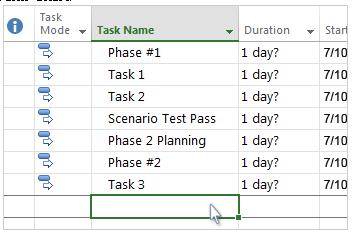
Steps to Outline tasks
Indent and outdent tasks to show hierarchy — that is, to turn your task list into an outline of your project. An indented task becomes a subtask of the task above it, which becomes a summary task.
- Click View > Gantt Chart.
- In the Task Name column, click the task you want to indent.
- Click Task > Indent Task Indent Task button in the ribbon. . The task becomes a subtask.
- Click Outdent Task Outdent Task button on the ribbon. to move the task back to the level of the task above it. It’s no longer a subtask.
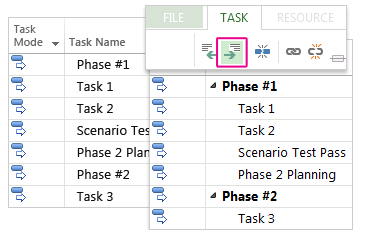
Steps to Link tasks
You can link any two tasks in a project to show their relationship (also called a task dependency). Dependencies drive the project schedule — once you link the tasks, every change you make to one affects the other, which affects the next one, and so on.
- Click View > Gantt Chart.
- Hold down Ctrl and click the two tasks you want to link (in the Task Name column).
- Click Task > Link the Selected Tasks Link Tasks button on the Task tab of the ribbon .
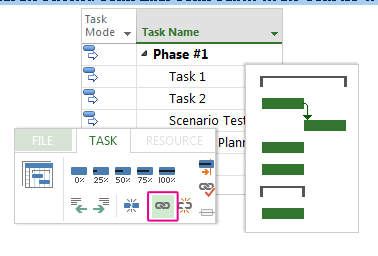
Enter Duration
A duration of the task is the estimated amount of time it will take to complete a task. As a project manager you can estimate a task duration using expert judgment, historical information, analogous estimates or parametric estimates. You can enter task duration in terms of different dimensional units of time, namely minutes, hours, days, weeks, and months. You can use abbreviations for simplicity and ease as shown in the following table.
| Value you want to enter | Abbreviation | Appearance |
| 45 minutes | 45 m | 45 mins |
| 2 hours | 2h | 2 hrs |
| 3 days | 3d | 3 days |
| 6 weeks | 6w | 6 weeks |
| 2 months | 2mo | 2 mons |
Remember, Project default values depend on your work hours. So 1 day is not equivalent to 24 hours but has 8 hours of work for the day. Of course, you can change these defaults anytime you want.
| Value entered | Value | Project default Value |
| 1 minute | 60 seconds | 60 seconds |
| 1 hour | 60 minutes | 60 minutes |
| 1 day | 24 hours | 8 hours (1 workday) |
| 1 week | 7 days | 40 hours (5 workdays) |
| 1 month | 28 to 31 days | 160 hours (20 workdays) |
Steps to Change your view
Project starts you off with the tried-and-true Gantt Chart, but you have dozens of other options for viewing your tasks and resources and how they’re all connected. You can change any view to meet your specific needs.
- Click the View tab.
- In the Task Views group or Resource Views group, click the view that you want to use.
- To see all the available views, click Gantt Chart > More Views, and then choose from the options in the More Views dialog box.
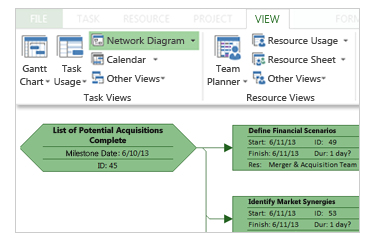
Steps to Print your project
- Printing a view or report in Project is similar to printing in other Office programs:
- Click File > Print > Print.
- Print button and print options in the backstage