A worksheet might contain columns and rows that you don’t want to appear on the worksheet. If so, you can easily hide columns and rows with the Hide command or with the mouse. Remember that hidden elements don’t print when you print the worksheet.
Hide Column
To use the Hide command to hide columns, select the column you want to hide by clicking the column header (the column header contains the column letter). You can hide additional columns by pressing the Ctrl key while clicking each column header. Then choose Format, Column, and Hide. If you hide column C, for example, only columns A, B, D, E, and so on are visible. A dark gray border between columns B and D replaces column C in the column header.
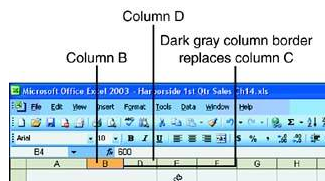
Hidden Column C
To display hidden columns, highlight the two columns on either side of the hidden column. For instance, if column C is hidden, highlight columns B and D. Choose Format, Column, Unhide. Excel displays the hidden column. Here’s how you can use the mouse to hide and unhide columns
- To use the mouse to hide a column, point to the column’s right border. Drag the right column border past the left column border. The column disappears.
- To unhide a column with the mouse, point to the left border of the column heading to the right of the hidden column. For example, if column C is hidden, point to the left border of column heading D. When the mouse pointer border turns into a double-lined border, drag the column border to the right.
Hide Row
To use the Hide command to hide rows, select the row you want to hide by clicking the row header (the row header contains the row number). After selecting one row, you can select other rows by pressing the Ctrl key while clicking each row header. Then choose Format, Row, and Hide. If you hide row 3, for example, only rows 1, 2, 4, 5, and so on are visible. A dark gray border replaces the hidden row in the row header.
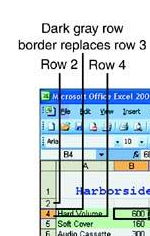
Hidden Row
To display hidden rows, highlight the rows above and below the hidden row. For instance, if row 3 is hidden, highlight rows 2 and 4. Choose Format, Row, Unhide. Excel displays the hidden row.
Here’s how to use the mouse to hide and unhide rows
To use the mouse to hide a row, point to the row header’s bottom border. Drag the bottom row border past the top row border. The row disappears.
To unhide a row with the mouse, point to the dark gray borderline between two row headings next to the hidden row. For example, if row 3 is hidden, point to the dark gray borderline between row headings 2 and 4. Move the mouse down slightly until you have a double-lined border mouse pointer and then drag the row border down. The hidden row appears.
Hide Sheets
This option is similar to Hide and unhide options of Row and Column.
Background
This option is used insert a picture as background for the entire sheet.
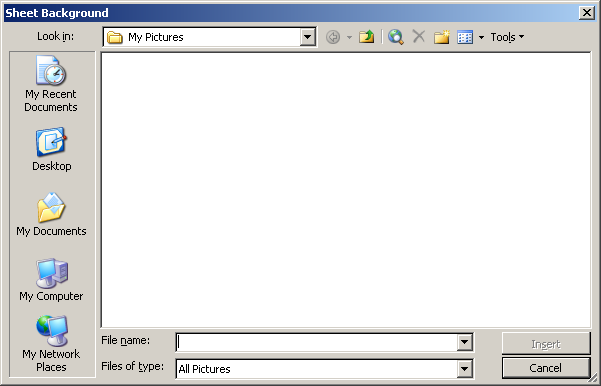
Sheet background picture select

