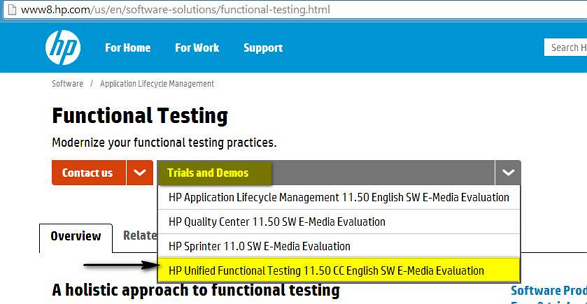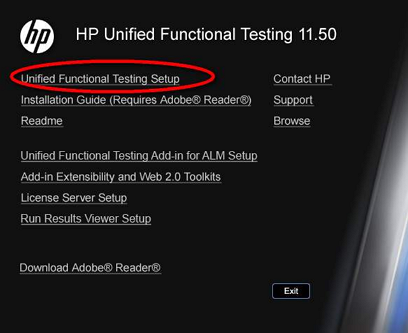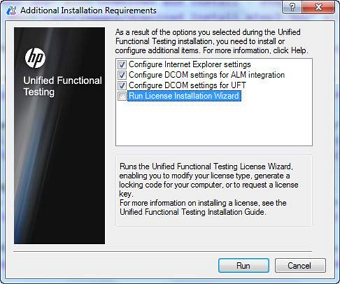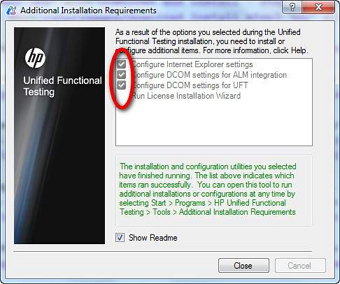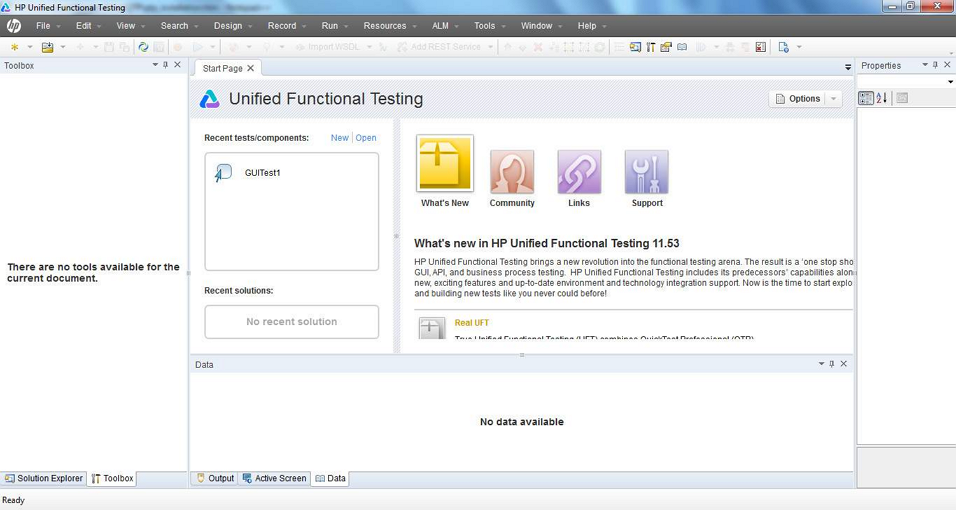QTP is a commercial tool and trial version can be downloaded from HP site directly. Only the current version which is Unified functional testing(11.5x) is available for download. Below is the URL from where the trial version can be downloaded.
The Download URL : http://www8.hp.com/us/en/software-solutions/functional-testing.html
Installation Procedure
- Step 1 – Click “Trials and Demos” link and select “Hp Unified Functional Testing 11.50 CC English SW E-Media Evaluation” as
- Step 2 – Upon Selecting “Hp Unified Functional Testing 11.50”, the download wizard opens. Fill in the Personal details and click next
- Step 3 – Read the terms of use and click “NEXT”.
- Step 4 – Download window opens. Click on “Download” Button.
- Step 5 – The downloaded file is compressed format. Now you need to unzip the archive in a folder and execute the Setup.exe.
- Step 6 – Upon Executing the Setup File, in order to install, select “Unified Functional Testing Set up” from the list as
- Step 7 – Then Click Next to Continue.
- Step 8 – In the Custom Set up Window, select the plugins that are required for your automation. i.e. You Should select the plugins based on the technology of your application under test. For Example, If your application is based on .NET then you should ensure that you select .NET.
- Step 9 – Upon Selecting the required plugins for Installation, Click Next and upon completion of the installation you will end up with a Finish button Window.
- Step 10 – Once you complete your installation, the “Additional Installation Requirements” Dialog box opens. Select everything in the list other than “Run License Installation Wizard” and click “RUN”. We Need NOT select “Run License Installation Wizard” because we are installing the trial version which by default gives a license for 30 days.
- Step 11 – Upon completion of Additional Installation Requirements, a tick mark is shown which in turn states that the components are installed successfully and click close.
Launching UFT and Addins Page
- Step 1 – After Installation, application can be launched from the Start Menu as shown in the figure.
- Step 2 – The License page appears. You can click on continue as we have installed the trial license
- Step 3 – The Addins Dialog box opens for the user to select the required addins’ DONOT load all the addin’s but just the required addins and click “Ok” button
- Step 4 – Upon loading the required addins the UFT 11.5 tool opens for the user and the first glimpse of the UFT looks as
Test Your Automation Testing Skills By Taking Our Free Practice Tests On This Link