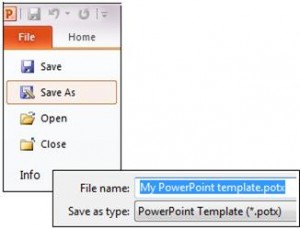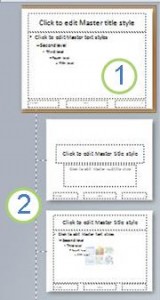Create New Presentations from Templates
When you create a presentation, and then save it as a PowerPoint Template (.potx) file, you can share it with your colleagues and reuse it more than once.
On the File tab, click Save As, in the File name box, name your template, and then in the Save as type box, select PowerPoint Template (*.potx).
Create a PowerPoint template
To begin creating the template that you’ll use in your presentation, do the following:
- Open a blank presentation, and then on the View tab, in the Master Views group, click Slide Master.
In Slide Master view, in the slide thumbnail pane, the slide master represents the larger slide image, and the associated layouts are smaller, positioned beneath it.
- Slide master
- Associated layouts
- To customize the slide master and associated layouts, do one or more of the following:
- To remove an unwanted, default placeholder from a layout, in the slide thumbnail pane, click the slide layout that contains the placeholder, click the border of the placeholder in the presentation window, and then press DELETE.
- To add a text placeholder, in the slide thumbnail pane, click the slide layout that you want to contain the placeholder, and then do the following:
- On the Slide Master tab, in the Master Layout group, click Insert Placeholder, and then click Text.
- Click a location on the slide master, and then drag to draw the placeholder.
- Type descriptive text that prompts the users of your template to enter specific information. To add custom prompt text, see Add a text placeholder with custom prompt text.
- To add other types of placeholders that contain content such as pictures, clip art, screen shots, SmartArt graphics, charts, movies, sounds, and tables, on the Slide Master tab, in the Master Layout group, click Insert Placeholder, and then click the type of placeholder that you want to add.
- To add character by using color and a background, do one of the following:
- To apply a theme (to include color, formatting, effects, in a layout) to your presentation, on theSlide Master tab, in the Edit Theme group, click Themes, and then select a theme.
- To change the background, on the Slide Master tab, in the Background group, clickBackground Styles, and then select a background.
- To set the page orientation for all of the slides in your presentation, on the Slide Master tab, in thePage Setup group, click Slide Orientation, and then click either Portrait or Landscape.
Save your presentation as a PowerPoint template (.potx)
- To save your template, click the File tab, and then click Save As.
- In the File name box, type a file name, or do nothing to accept the suggested file name.
- In the Save as type list, click PowerPoint Template (.potx), and then click Save.
- If you need assistance applying your new template to a presentation, see Apply a template to your presentation.
Apply for MS Powerpoint Certification Now!!
https://www.vskills.in/certification/microsoft-powerpoint-certification-course
Back to Tutorial