Getting started with Excel 2013 you will notice that there are many similar features to previous versions. You will also notice that there are many new features that you’ll be able to utilize. There are three features that you should remember as you work within Excel 2013: the File tab, the Quick Access Toolbar, and the Ribbon.
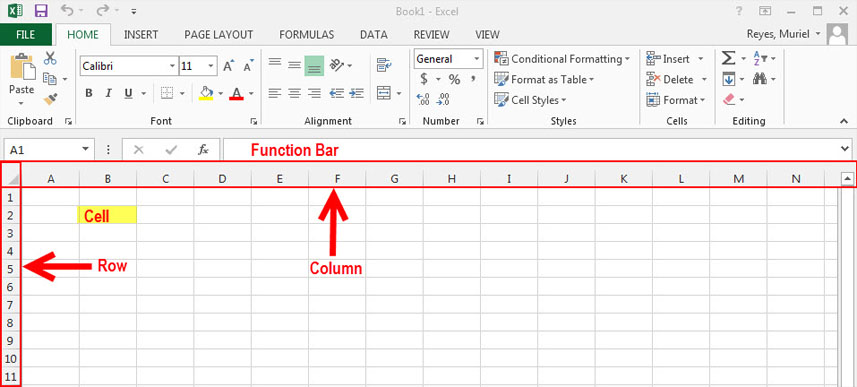
Spreadsheets
A spreadsheet is an electronic document that stores various types of data. There are vertical columns and horizontal rows. A cell is where the column and row intersect. A cell can contain data and can be used in calculations of data within the spreadsheet. An Excel spreadsheet can contain workbooks and worksheets. The workbook is the holder for related worksheets.
The File Menu Tab
The File menu tab allows you to create a new workbook, Open an existing workbook, save and save as, print, send, or close.
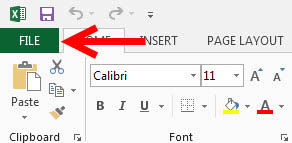
Ribbon
The ribbon is the panel at the top portion of the document It has seven tabs: Home, Insert, Page Layouts, Formulas, Data, Review, and View. Each tab is divided into groups. The groups are logical collections of features designed to perform function that you will utilize in developing or editing your Excel spreadsheets.

Commonly utilized features are displayed on the Ribbon. To view additional features within each group, click the arrow at the bottom right corner of each group.
- Home: Clipboard, Fonts, Alignment, Number, Styles, Cells, Editing
- Insert: Tables, Illustrations, Charts, Reports, Sparklines, Filters, Links, Text, Symbols
- Page Layouts: Themes, Page Setup, Scale to Fit, Sheet Options, Arrange
- Formulas: Function Library, Defined Names, Formula Auditing, Calculation
- Data: Get External Data, Connections, Sort & Filter, Data Tools, Outline
- Review: Proofing, Language, Comments, Changes
- View: Workbook Views, Show/Hide, Zoom, Window, Macros
Quick Access Toolbar
The quick access toolbar is a customizable toolbar that contains commands that you may want to use. You can place the quick access toolbar above or below the ribbon. To change the location of the quick access toolbar, click on the arrow at the end of the toolbar and click Show Below the Ribbon.
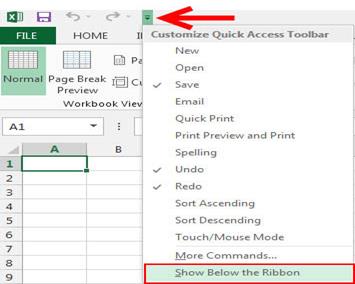
You can also add items to the quick access toolbar. Right click on any item on the Ribbon and click Add to Quick Access Toolbar and a shortcut will be added.
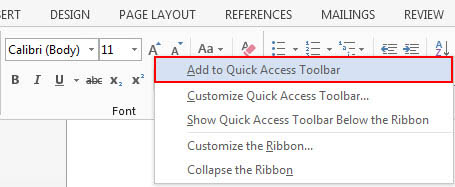
Options
Excel offers a wide range of customizable options that allow you to make Excel work the best for you. To access these customizable options:
- Click the File menu tab
- Click Options
General – These features allow you to personalize your work environment with the mini toolbar, color schemes, default options for new workbooks, customize sort and fill sequences user name and allow you to access the Live Preview feature. The Live Preview feature allows you to preview the results of applying design and formatting changes without actually applying it.
Formulas – This feature allows you to modify calculation options, working with formulas, error checking, and error checking rules.
Proofing – This feature allows you personalize how word corrects and formats your text. You can customize auto correction settings and have word ignore certain words or errors in a document through the Custom Dictionaries.
Save – This feature allows you personalize how your workbook is saved. You can specify how often you want auto save to run and where you want the workbooks saved.
Advanced – This feature allows you to specify options for editing, copying, pasting, printing, displaying, formulas, calculations, and other general settings.
Customized – Customize allows you to add features to the Quick Access Toolbar. If there are tools that you are utilizing frequently, you may want to add these to the Quick Access Toolbar.

